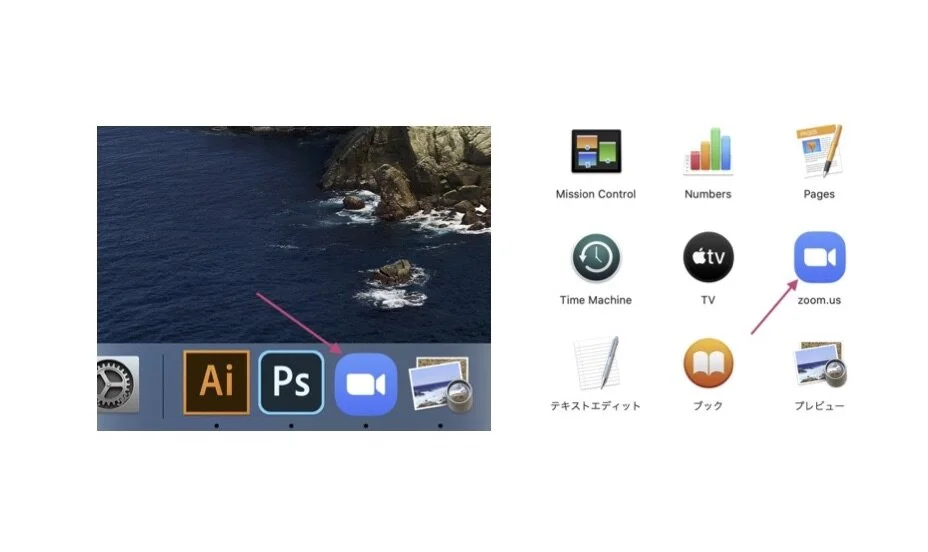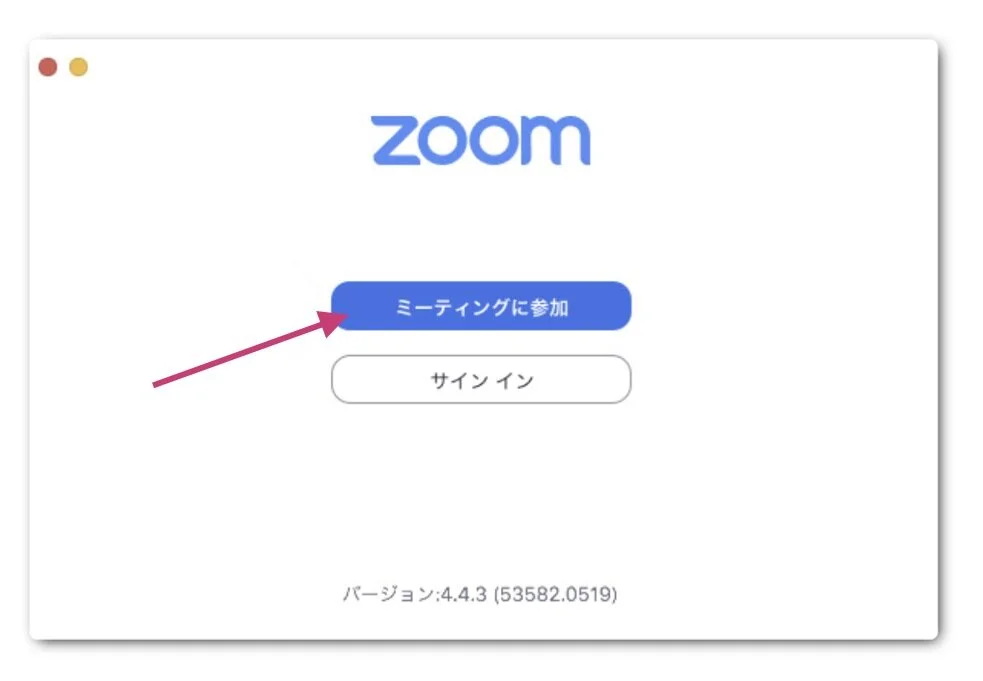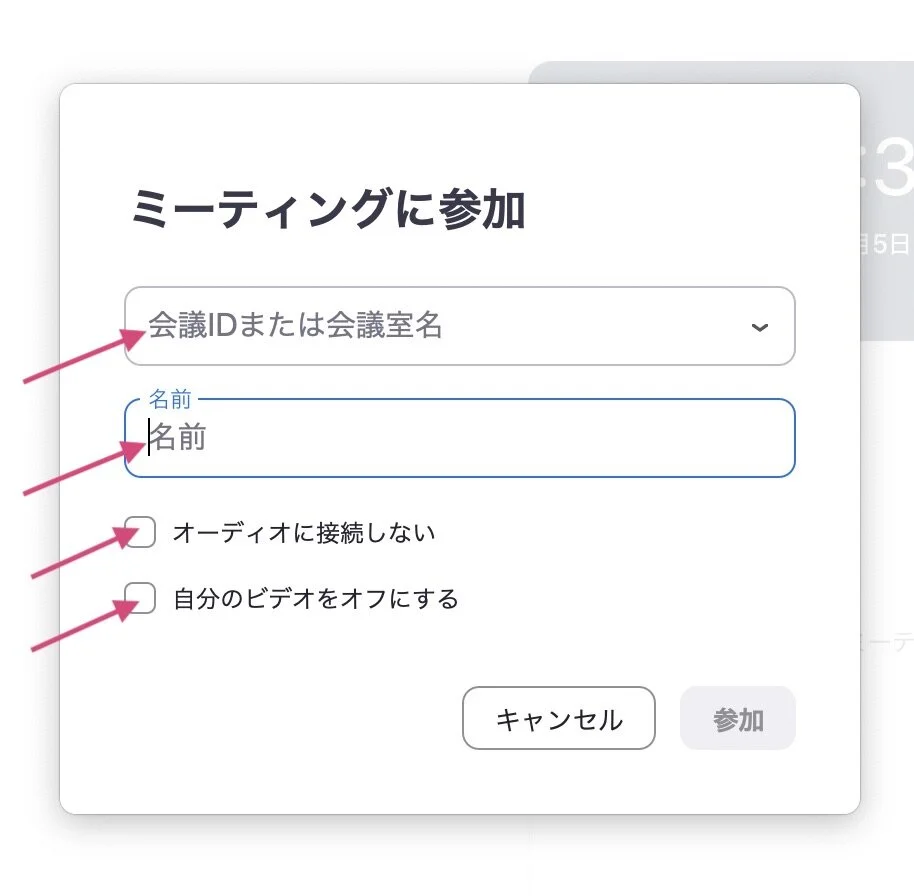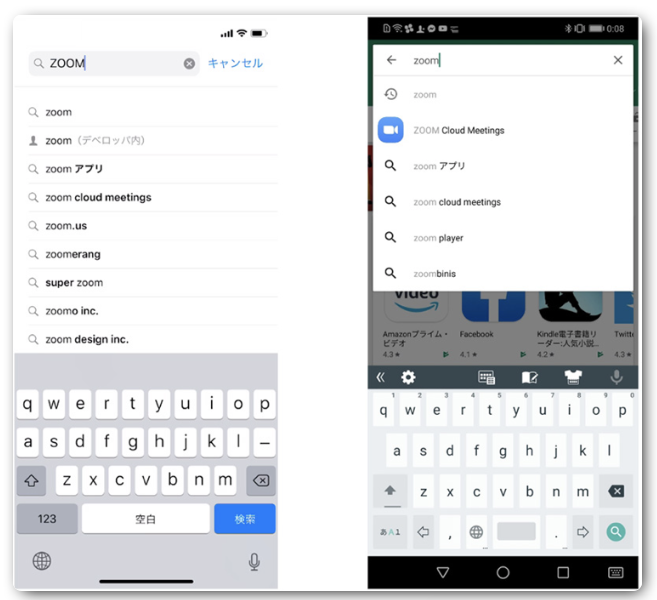< Zoomミーティングの参加方法 >
- PCで利用する -
① Windowsの場合
デスクトップのZoomアイコンをクリック
もしくはスタートメニューからZoom→Start Zoomを選択します
② Macの場合
DocのZoomをクリック
もしくはアプリケーションフォルダのzoom.us をクリックします
③ ミーティングに参加をクリック
サインインをしていたらこのような画面になります
④ サインインの画面で
アカウントを持っていれば、サインインしてください
アカウントを持っていない場合は、「戻る」をクリックすると
「ミーティングに参加」の画面に戻ります
⑤ 事前に届いている招待URLの下9桁(または、10桁)をミーティングIDに
入力してください
参加する時に使用する名前を入力します
音声をオンにするかオフにするか、ビデオをオンにするかオフにするかを選択することもできます。
- スマートフォンで利用する -
① Zoomのアプリを取得します
iPhoneではApp Storeより
AndroidではPlay Storeより検索してください
② 「入手」や「インストール」をタップします
インストールができたら「開く」をタップしてください
③ Zoomアプリが開いたら「ミーティングに参加する」をタップします
④ ミーティングIDを入れます。
ミーティングIDは、招待URLの下9桁、もしくは、10桁の数字です
⑤ iPhoneでは、「Zoomは通知を送信します。よろしいですか?」というメッセージが表示されるので、「許可」をタップ。
Androidでは、「ズームへのアクセスを許可してください」と表示されるので、「了解」をタップします
⑥ iPhoneでは、「Zoomがカメラへのアクセスを求めています」と表示されるので「OK」をタップしてください。
Androidでは、「Zoomに、カメラにアクセスし写真またはビデオの撮影を許可しますか?」と表示されるので、「許可」をタップします
⑦ iPhoneでは、「Zoomがマイクへのアクセスを求めています」と表示されるので、「OK」をタップしてください
Androidでは、「Zoomに対してマイクに直接アクセスして音声を録音することを許可しますか?」と表示されるので、「許可」をタップします
⑧ iPhoneでは、「他のユーザーの声を聞くにはオーディオに参加してください」と表示されたら
「インターネットを使用した通話」をタップします。
Androidでは、「デバイスオーディオを介して通話」をタップ
します。
⑧ 以上で、Zoomミーティングに参加することができます。
- ブラウザから参加の注意点-
Zoomミーティングから紹介メールが届き、URLをクリックしてZoomに入ることはできますが
時間がかかる場合があります。
直接アプリをダウンロードしていただくことを推奨しております。
-Zoomが動作するos-
MacOS 10.7以降を搭載のMac OS X
Windows 10
Windows 8または8.1
Windows 7
SP1以降を搭載のWindows Vista
SP3以降を搭載のWindows XP
Ubuntu 12.04またはそれ以降
Mint 17.1またはそれ以降
Red Hat Enterprise Linux 6.4またはそれ以降
Oracle Linux 6.4またはそれ以降
CentOS 6.4またはそれ以降
Fedora 21またはそれ以降
OpenSUSE 13.2またはそれ以降
ArchLinux(64ビットのみ)
※Windows7以下のパソコンでは、動作が不安定になることもあります
※古いパソコンでは、パソコンの性能自体があまり良くないため、動作が極端に遅くなります
-Zoomが動作するタブレット・モバイル端末-
Win 8.1を実行するSurface PRO 2
Win 10を実行するSurface PRO 3
iOSとAndroidデバイス
BlackBerryデバイス
-サポートされるブラウザ-
Windows:IE7+、 Firefox、 Chrome、 Safari5+
Mac:Safari5+、 Firefox、 Chrome
Linux:Firefox、Chrome